いえいえ、私はしませんが(笑)
本記事での条件整理
まずは、この記事の中で使用する機材ソフトをまとめてご紹介しておきます
機材にこだわればキリがないですが、少なくともすでにライブ配信されている方なら、
以下の内「HDMIキャプチャ機材」だけ購入すれば可能ではないでしょうか・・・
必要経費980円の最小機材配信ですw
【やりたいこと】
■HDMI出力を有するゲーム機の画面&音声を実況音声とともにPCからライブ配信する
【必要機材】
■OBSが可動可能なパソコン
ノートでもデスクトップでもOKだがUSB2.0またはUSB3.0端子を持つもの
■1ch以上のオーディオインターフェイス
本記事ではTASCAM US-32(1ch仕様)を使用
■マイク1本
上記のオーディオインターフェイスと接続可能なもの
■HDMI出力のあるゲーム機
本記事ではwii Uを使用
■HDMIキャプチャ機材
本記事ではCLASSIC PRO CHD201を使用(税込み980円)
※本機は音声がモノラル仕様となります
ステレオ音声が必要な場合は、別途HDMI音声分離器の追加が必要です
しかし、最初からもう少し予算を追加してステレオ音声仕様のキャプチャ機材
を購入する方が安価になる場合があるので、そのあたりは検討が必要です
■ケーブル類
・HDMIケーブル1本(片側:標準端子、片側:ゲーム機の出力端子に適合するもの)
・マイクケーブル1本(上記のオーディオインターフェイス、マイクに適合するもの)
・USBケーブル1本(上記のオーディオインターフェイス、パソコンに適合するもの)
・可能であればUSB延長ケーブル(USB2.0またはUSB3.0対応)
機材接続
機材の接続方法は下図のとおりです
USB延長ケーブルはなくても大丈夫ですが、
パソコンのUSB端子に大きな力がかかることを避けるため、あれば使うのが好ましいです
パソコン(OBS)の設定
ここでの記載は以下を条件としています
■パソコンにはOBSをインストール済
■配信に関するOBSの基本的な設定は完了
■オーディオインターフェイスにはマイクを接続
■オーディオインターフェイスをPC接続し。ドライバインストール&必要な設定を完了
つまり、「OBSによる配信はすでにできる状態」を条件としていますので
OBSでツイキャスライブに配信するための基本設定等については省略します
【新しいシーンを作成】
・シーンウィンドウの「+」をクリック
【映像キャプチャデバイスの追加】
・ソースウィンドウの「+」をクリック
・サブメニューから「映像キャプチャデバイス」を選択
・ソースの名前(ここでは「映像キャプチャデバイス」)を入力して「OK」をクリック
----映像キャプチャデバイスのプロパティが自動で開く----
・「デバイス」を「USB Video」に設定
・「解像度/FPSタイプ」を「デバイスの規定値」に設定
----以下はプロパティ画面を下にスクロールすると確認できる----
・「音声出力モード」を「音声のみキャプチャ」に設定
・「カスタム音声デバイスを使用する」のチェックをオンに設定
----下に「音声デバイス」が出現する----
・「音声デバイス」を「デジタルオーディオインターフェイスUSB Digital Audio」に設定
【オーディオの詳細プロパティの設定】
・音声ミキサーウィンドウ内の「歯車マーク」をクリック
・「オーディオの詳細プロパティ」を選択
ミュート)」に設定して「閉じる」をクリック
・音声ミキサーウィンドウ内の「マイク」の右側の「歯車マーク」をクリック
・「プロパティ」を選択
・「デバイス」を「マイク(MINISTUDIO US-32/42)」に設定して「OK」をクリック
以上で、基本的なOBSの設定は完了です
ゲーム画面をより見やすくする
ゲーム実況を「実際のライブ配信画面(例えばツイキャスなど)を見ながら」というのは
遅延により不可能ですから、OBS内の画像を見るしかないですが
そんなときは、「OBSの画面を全画面表示する」ことで見やすさが向上します
・ソースウィンド内の「映像キャプチャデバイス」を右クリック
・使用しているモニターの型番をクリックする
----これで全画面表示になります----
・全画面表示を終わる場合は「ESCキー」を押します
コメントを読めるようにする
全画面表示してしまうと「コメントが読めない」ということがあり得ます
この対応としては以下がありますし、できれば推奨します
・パソコンにモニターがもう一つある場合は、それで自分の配信を見る
・スマホで自分の配信を見る
しかし、全画面表示内にコメントを表示することも可能ですので、一応ご紹介します
ただし以下は「ツイキャスの場合のみ有効」ですのでご注意を
・パソコンのブラウザでツイキャスにアクセス
・青の「配信するボタン」にマウスをのせ「ツール・ゲーム配信」をクリック
・下にスクロールすると「ツールとの連携設定」があるので、その下にある
「動画ツール向けオーバーレイ」をクリック
・コピーボタンをクリック
・ソースウィンドウの「+」をクリック
・サブメニューから「ブラウザ」を選択
・ソースの名前(ここでは「ブラウザ」のまま)を入力して「OK」をクリック
・URLにコピーした内容を貼り付けて「OK」をクリック
・ソースウィンドウ内の「ブラウザ」「映像キャプチャデバイス」をctrlキーを
押しながら順にクリック(2つのソースを同時に選択するため)
・「ブラウザ」の上「映像キャプチャデバイス」の上、どちらでも良いので右クリックし
サブメニューで「選択したアイテムのグループ化」をクリック
・全画面化の手順は上記と同じですが、ソースウィンドに新しくできた「グループ化」
を右クリックして全画面化します
おわりに
とても基本的なことしかかけませんでしたが
後はお好みアレンジしてみてください
なお、スマホゲームの配信に関しては「ツイキャスゲームズアプリ」で簡単に可能です

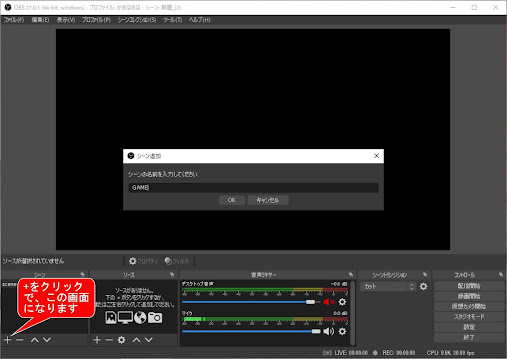









0 件のコメント:
コメントを投稿