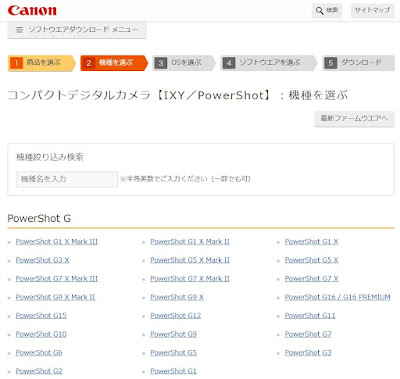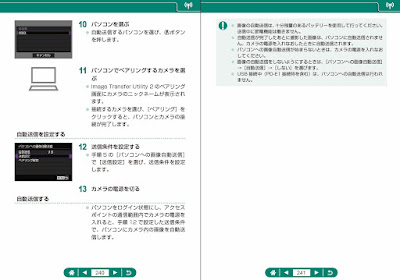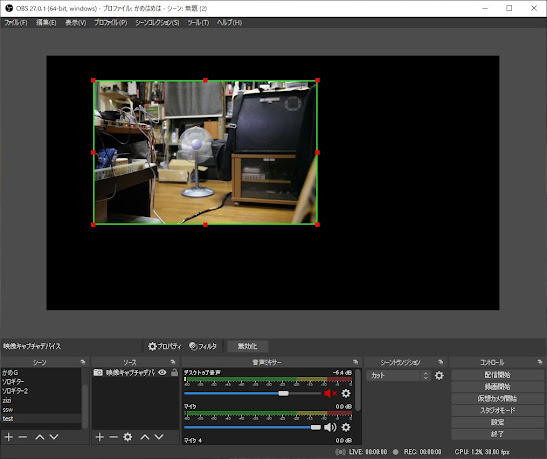今日は良い感じに焼けそう!と、あわててチャリにのって10分
しかし「マイ夕日スポット」は思ったほどの焼け具合ではなかった
夕焼けは今ひとつだったけど、晩酌後の全力チャリ10分でけっこうな胸焼けとなった・・
ページ
2021年10月31日日曜日
2021.10.31今日の夕焼け
2021年10月26日火曜日
CANON PowerShot G7X mark3 ⑤最終回・小ネタ集
さて、少し長くなりすぎた「PowerShot G7X mark3編」
今回はまだ書いてなかった小ネタをまとめて紹介して、その最終回といたしましょう!!
レンズの保護シャッターの保護を目的にamazonで購入、amazon価格は2399円
マグネット式のロックで開閉もワンタッチです
内部の保護材はそれほど厚みはありませんが、ベロア調でカメラに優しそうに思います
ただし、予備のSDカードや電池を入れるスペースはありませんので、そこは注意です
「これだけは必需品!」ということでamazon購入
amazon価格は2枚セットで1080円です
専用なのでサイズはほんとうにぴったりです!!
フィルムではなく強化ガラス製ということで、張りやすく気泡も入りにくいです
しかし、G7X mark3の液晶画面の四隅はほんの少し高くなっているようで
少しずれると四隅のどこかが浮いてしまいます
張り直しは可能ですが、何度もやってると、ゴミが入ったり、保護ガラスに指紋がついたり
まあ、ドツボに入ることも考えられるので、できれば「一発OK!」を目指してください
2枚入りですが、予備と言うよりは、上手く張れなかったときの為、のような気もしますw
方法については、先日記事にした「EOS5D mkⅡをwebカメラに!」と
全く同じですので、ご参照ください
外部マイク端子からライン出力を受け取るのが、レベル差の関係で難しいことは
すでに「CANON PowerShot G7X mark3 ②外部マイク端子」で申し上げたとおりです
その代案として、パソコン内で映像と音声をミックスして録画することが考えられます
OBSの録画機能を使えば簡単に実現可能ですが、
そのやり方も「EOS5D mkⅡをwebカメラに!」をご参照ください
今回は、ソロギターの演奏を録画してみました
CANON PowerShot G7X mark3のクリエイティブフィルタモード(ジオラマ風)を使用
ピントはピックアップのややネック寄りです
絞り開放のAvモードや、クリエイティブフィルタモード(背景ぼかし)よりも
やや後ろのボケが強めな気がします(気がするだけかもw)
自作タッチペン(笑)
メニュー画面の操作が、私の極太指ではどうもしづらいw
G7X mark3のタッチパネルは静電容量式なので、それ用のタッチペンをつくってみました
綿棒をアルミホイルで巻いただけです(笑)
感度が良くなければ、タッチ部分を平たくする、タッチ面積を増やすなど
いろいろと工夫してみてくださいね
お散歩スナップで使う
【いつものお散歩コースでズームを試す】
3枚とも同じ場所から撮影、でも早速設定間違って、絞り開放でやっちゃいました(^0^;)
しかし、それでもさすがの解像感、f/5.6くらいまで絞ればもっとカチッとするかな
デジタルズームは、光学ズームマックスをパソコンで拡大した画とよく似てるのは・・・
まああたりまえか(笑)
手ぶれ補正は標準ですが、手持ちのわりにデジタルズームマックス(16倍)でも
それほどブレ得ていないのにはちょっと驚きです
【マクロ撮影】
マクロと言ってもそれほど寄れるわけでもないし、等倍マクロにはほど遠いけど・・・
このあたりが限界でしょうか
でも、少し寄れるだけでも写真は楽しいから、良しとしまよう
【スナップ撮影】
秋のやっかいもの、セイタカアワダチソウですが、もう秋の風物詩のようなw
朽ちかけてるけど、ギリギリ危険は感じない公園のベンチ
孫を遊びに連れてきてよく座ってました
2021年10月24日日曜日
CANON PowerShot G7X mark3 ④PCへの自動転送機能
自動転送機能など使わなくても、PCとUSB接続するだけでできるのに・・・その通り!!w
しかし、その一手間が面倒というものぐさもいるのでござるよ
以下の設定が上手く機能すると、PCとカメラが同じネットワークに接続してると
Image Transfer Utility 2.2.20
【ダウンロード】
CANONの公式HPからダウンロードします
以下の画面から、順次たどっていきます
①機種選定
②OSの選定
③Image Transfer Utility 2.2.20の選択
【対象機種】
公式な対応機種は以下のとおりです
【インストール】
ダウンロードファイルを解凍して「ituw2.2.20-installer.exe」を実行します
インストールの途中で以下の画面が現れますが、その画面のままにしておいて
ここからは、G7X mark3本体の設定をします
【G7X mark3本体設定】
本体の設定方法は、取扱説明書に記載がありますので参考にしてください
取説では「WPS機能で接続」というお手軽方法しか記載されていませんが
・自分でアクセスポイントを選択し、パスワードを入力する
・IPを自動で割り振る(DHCP機能)か、固有のIPを設定するかを選ぶ
(固有IPの場合はIPアドレス、サブネットマスク、ゲートウェイを設定)
といったことも可能です
我が家の場合は、DHCPは使用せず、
全てのネットワーク機器に固有のIPを割り当てていますので G7X mark3にも
「192.168.0.○○」という番号を割り当てました
取扱説明書の手順10(P240)まで進むと、
パソコンで中断していたインストール画面(上記の【インストール】参照)に
カメラ名が表示されるので、ペアリングをクリックしてインストールを完了します
この後はG7X mark3の手順12、13を実行してください
使用方法
基本的な使用方法は以下のとおりです
・パソコンを起動する(=ネットワークに接続する)
※デスクトップには「Image Transfer Utility 2」アイコンがありますが、
これを起動する必要はありません
Image Transfer Utility 2は常駐ソフトとしてPC起動時に開始されています
・G7X mark3で写真撮影する
・G7X mark3の電源をいったん落とす
・G7X mark3の電源をONにすると、自動的に転送が開始されます
転送が完了すると以下が表示されます
■転送がなかなか始まらない
・カメラ内のデータが○○GB等のように大量な場合、
もちろんその全てを毎回転送してるわけではありませんが、
転送済、未転送の判断にかなり時間を要するようです
PCへの転送完了を確認した上で5GB位をめどにカメラのSDカードを
初期化することで、転送開始までの時間を短縮できると思います
・「転送開始」という表示はありません
動画など大容量のデータ転送にはそれなりに時間がかかりますので
「いつまでも転送が始まらない」と感じる場合があります
転送中はG7X mark3の背面にある電源ランプが「点滅」しますので
それが確認できれば「転送中」だとわかります
■転送できない
・カメラ側を「固定IP」としている場合は、他の機器とIPアドレスが重複していないか
確認してください
・USB給電をしていませんか???
USB給電中は、PCとカメラ間の通信は行われませんので(←重要)
カメラを電池駆動してください
■転送に時間がかかる
・通信速度は各家庭のネットワーク環境に依存する問題ですが、
うちの家庭内wifiは300Mbps、それでカメラ-PCの転送速度は3~4MB/秒程度です
400MBの動画転送にはそれだけで2分近くかかります
■転送について設定可能なこと
・転送対象を、JPEG、動画、のそれぞれについてオンオフ可能です
・PC内への保存場所も設定可能です
使用感など
はっきり言って「快適」であります
単に転送という観点だけじゃなく、バックアップということでも有用です
転送もその開始も、モッサリ感は否めませんが、
「受信を完了しました」って出るまで別の作業しながら待ってればいいのです
「常駐ソフトを増やしたくない」というご意見もあろうかと思いますが
ちょっともう、やめられません(笑)
2021年10月22日金曜日
CANON PowerShot G7X mark3 ③USB給電&充電
CANONのHP情報や取扱説明書でもはっきり書かれていないので
かなりの誤算となってしまったUSB給電です
正直、実際にG7X mark3を購入するまで、こう思ってました
給電できるんだろうなあ、いやできるに違いない!
ところがどっこい、そう単純では無かったのであります
一般的なUSB充電器では・・NG!
早い話、ケーブルをつないでもG7X mark3にはなんの反応も無く、
もちろん充電する気配もありません(^0^;)
手持ちの充電器2種類、モバイルバッテリー5種類でも試しましたが結果は同じでした
じゃ純正のUSB電源アダプタを買う?
そう、しごくまっとうな選択ですw
しかしこのPD-E1というアダプタがあり得ないほどお高い・・・
定価は14300円、ネットショップの安値でも13000円前後とは、さすがに躊躇します
正直これはもうあきらめるしか無いと思いならがネットで情報収集してると
PD対応機器とは
「USB PD(Power Delivery)規格」はUSB type-Cケーブルを使った充電規格のことです
私も詳しい仕組みまではわからないのですが、基本的には高速充電用の規格で
充電器と充電対象機器が、話し合いで「○ボルト、○アンペアでいこうね」と決めて
充電を行う仕組みらしいです
私にとっては初耳!にちかい言葉でしたが
最近のノートパソコンやタブレット、スマホではそれほど珍しくない規格のようです
上記したように「G7X mark3が一般的(PD非対応)な充電器に反応しなかった」のは
・充電器側がPD規格では無いため、「○ボルト、○アンペアでいこうね」という
話し合いが成立しなかった
等の理由が考えられますが、確かなことは私にはわかりませんw
PD対応なら何でも良いのか
一応、解決の糸口が見つかったわけですが、「じゃ、なにを買えば良い?」
例えばamazonで「PD対応USB充電器」を検索しても相当数の商品があります
どれでも良いのでしょうか???
amazonの商品を見ながら、なんとなくつかめたのは、
・60wとかの出力数値が大きいほど価格が上がるようだ
・USB type-Cケーブルが付属するものとしないものがある
ということくらい
・PD対応なら何でも良いのか
・G7X mark3には何ワットくらいの出力があれば良いのか
・ケーブル付きの方が良いのか 等々わからないことばかりです
ただ、PD規格を色々調べていると、
PD規格準拠のケーブルは、単に端子がtype-Cなら良いというものではないらしいのです
PD規格に準拠したケーブルでなければ使えないとのこと
それならケーブル付きの充電器を買うのが手っ取り早いし安心感があります
私の購入品
amazonでクーポン適用後の価格は5099円
安くはないですが、CANONの純正品に比べれば半分以下です
出力は、なんの根拠もありませんが100wにしてみましたw
ケーブルも付属していますし、評価もある程度高いことも安心感につながりました
到着して、おそるおそるw使ってみましたが、結果は良好!!!
実は下の写真の G7X mark3には電池を装着していません
そう、USB給電を行うと電池を入れなくても G7X mark3は動作します
また、電池を G7X mark3に装着した状態でUSB給電を行うと電池の充電も可能で
この方法での充電の方が、電池の専用充電器よりも短時間で充電可能だそうです
これで、三脚に設置したまま、電池交換せずに給電&充電が可能になります
5千円の価値はあったかもと思えます
一応、スマホの充電にも使ってみましたが、普段見たことのない「急速充電中」の文字w
5分間の給電で5%の上昇は、めちゃくちゃ早いとは言えませんが
私には、「急速充電中」の文字が見られたことが嬉しい(笑)
さて、手持ちのUSB充電器が全く使えなかったので、想定外の出費となったワケですが
結果的にはめでたしめでたし!!(笑)
そのうち、お外でも電池を気にせず使えるように、
いつかPD対応のモバイルバッテリーでも買ってみましょう
オマケ・給電中の注意点
USB給電中もG7X mark3の本体機能は全て使用可能ですが
以下のことができなくなるので、一応ご注意を!
・Image Transfer Utility 2.2.20 for Windowsを使った
画像&動画のパソコンへの自動転送機能が使えなくなる
・WEBカメラ機能もG7X mark3のUSBポートを使用するので
当然ながら「USB給電しながらwebカメラとして使う」ことは不可能
あと、写真のようにUSBコネクタの横方向への飛び出しが大きいので
コネクタやケーブルに不用意に大きな力が加わってコネクタを破損しないように
注意が必要です
それと、給電しながらの手持ち撮影・・・めちゃくちゃこのコネクタが邪魔です(爆)
「なんでUSB端子ここにしたかなあ」と恨み言の一つも言いたくなります
電池を本体内で充電できるようになることで、
いちいち電池を取り出して充電し、また戻すという
面倒な作業から解放されることが
一番のメリットのようにも思います
充電時間も電池充電器より短くてすむらしいです
2021年10月20日水曜日
CANON PowerShot G7X mark3 ②外部マイク端子
当初、考えていた使用方法は、以下の二つです
・ライン出力を外部マイク端子で使用する
・外部マイクを使用する
結果は、上手くいったようないかなかったような(笑)、まあお読みください
ライン出力を外部マイク端子から入力
結論から言えば、全くダメでした
一般的にマイク入力端子は、
マイクの微少な出力を受け取るために入力信号をかなり増幅しています
ライン出力はマイク出力に比べて格段に高レベルですから、
そのままでは音が歪んでしまい、上手く録音できません
このため、G7X mark3の「録音」の設定画面で以下を試しました
・録音モードを「マニュアル」に
・アッテネーターをON
・入力ゲインを最小のやや上くらい(最小だと無音になります)
またライン出力するミキサー側の出力も最小のやや上くらいに設定してみましたが・・・
音は歪みまくり!!とても使える音ではありません
最終手段としては、ミキサーとG7X mark3間の接続ケーブルを
「抵抗入りケーブル」とすることが考えられますが、もうめんどくさいので(笑)・・・
現状ではライン音を外部マイク端子から取り込むことは断念!と言うことにしました
素直に外部マイクを使ってみるw
ネットで「外部マイク」と入力するだけで、それこそ山のように出てくるので
なにを選べば良いかすらわからなくなってきますね
音の善し悪し以外の部分、「使えるか使えないか」という見方で言えば
写真のようなプラグで、黒いリング2本のものを3極(ステレオ)端子と言います
ちなみに、3.5mmミニプラグにはそのほかに
・黒リング1本:2極端子(モノラル音声)
・黒リング3本:4極端子(スマートフォン用等のヘッドホン&マイクの供用端子)
がありますが、それらをG7X mark3で使用すると、
・2極端子だと:左右どちらかしか音が記録されない
・4極端子だと:上手くとれることも考えられるが何らかの不具合がおこる可能性も有り
といったことも考えられるので、
ここは素直に「3極の3.5mmステレオミニプラグを持つマイク」を選びましょう
【外部マイクの動作環境】
G7X mark3の外部マイク端子には「プラグインパワー」が供給されており
外部マイクはそれを電源として動作します
これがなにを意味するかというと・・・別にカメラ用マイクでなくても
ならほぼ全て使える
パソコン用のスタンドマイクなども使えてしまうことになりますが、
G7X mark3の内蔵マイクもなかなか優秀ですから、まあその選択はないとしても
もしも手持ちで何か心当たりがあるならば、試してみるのも良いでしょう
まさに、私の場合だと「自作コンデンサーマイク1号機」!!(笑)
手前味噌ですが、不格好だけどとても音の良い自信作wこれが使えたのは嬉しかったです
【屋外での動画撮影時の注意点】
G7X mark3 には、アクセサリーシューというものがありません
このため、外部マイクをカメラに直接取り付けることができないので
シューブラケットと呼ばれるものが別途必要になります
※屋内での撮影なら、なんとか工夫すればブラケットなしでも大丈夫だと思います
また、屋外では盛大に風切り音が入ることもありますので
マイク選定の時点でウィンドジャマー付きのマイクを選ぶのも良いと思います
ちょっと不細工な自作コンデンサーマイクを使って、サンプル撮ってみました
ピントをピックアップの少し上、絞りF1.8、絞り補正-1.5です
それはもう「マイク位置を自由に選べること」につきます
外部マイクを使わない場合は、カメラ位置=マイク位置とならざるを得ませんが
外部マイクを使うことで
・録音に最適なマイク位置
の両方を同時に満たすことが可能になります
これは楽器やボーカルといった音楽用途の録音にはとても重要な要素です
CANON PowerShot G7X mark3 ①購入編
2021年10月18日月曜日
CANON PowerShot G7X mark3 ①購入編
コンパクトデジカメをはじめて買ってから10年・・・
ここぞと言うとき、気合いを入れてとりたいときは一眼デジを使いますが、
コンデジの小ささ、軽さ、気軽さから、日常的な主役の座はすでにコンデジです
ただ、ここ最近はというと高解像度のwebカメラがその座を脅かしつつある(笑)
パソコンに画像を転送する必要がない!ってただそれだけの理由で(^0^;)
CANON PowerShot G7X mark3
すでに発売から2年経過してるので、ネットには様々なレビューがあふれてます
なので、機能紹介等はまあほどほどにw
[映像:MPEG-4 AVC/H.264、音声:MPEG-4 AAC-LC(ステレオ)]
あわせて買ったモノ
本体価格もそこそこするので、正直痛かった同時購入品です
しかし、ある意味必需品と言っても良いので、まあ仕方ないかなと(^0^;)
【カメラケース】
G7Xシリーズ全て共通と思うのですが、レンズの保護シャッターがとても薄く、ひ弱いです
ぶつければひとたまりもない、とは容易に想像できるので
少ししっかりしたケースを購入しました(いつもなら百均に走るんだけど・・)
amazon価格は2399円・・・とても痛い(笑)
【液晶保護フィルム】
これはもう、必需品!というか張らなければ安心して使えない
フィルムと書きましたが強化ガラス製で、軟質フィルムのように気泡も入りません
amazon価格は2枚セットで1080円・・・そこそこ痛いw
【マジックアーム】
絶対必要ではないですが、私の身の回り環境を鑑みるに・・・
・三脚立てると移動の邪魔になるので常設は困難
・デスクトップにはもう余分なスペースがない
ということで、省スペース上仕方なく購入、amazon価格は2199円・・・つらいw
【PD対応USB充電器】
全くの誤算だったG7X mark3のUSB給電機能
うちにある充電器もモバイルバッテリーも一つも使えるものはありませんでした(泣)
このあたりは改めて詳しく記事にしますが
amazon価格はクーポン使用で5099円・・・バカヤロ~~~!
なぜにG7Xmark3だった?
昨今のコンデジ事情にはうとく基礎的な情報が不足してたので、
メーカー各社を比較してとか、あまたのモデルを比較してとかはもう無理
ですが、銀塩時代からCANONを愛用してきたこともあり、
CANON製というのは、まあ(特にたいした理由もなく)既定路線のような感じでした
しかしCANONコンデジと言っても、あるわあるわ(笑)
そこでカギとなるのは「私は何をしたいのか」であります
■ギター演奏動画や動画配信をボケの効いた格好いい絵面にしたい
■可能な限りよい音の動画にしたい
■お散歩スナップの質を高めたい
■電池残量を気にせずに使いたい
【良い音で動画を撮りたい→外部マイクの使用】
CANONのコンデジラインナップのうち外部マイク端子を備えるのは、
以下の2機種のみのようです
・PowerShot G7X mark3
・PowerShot SX70 HS
PowerShot G7X mark3の内蔵マイクの音もそんなに悪くはないのですが
「良い画角と良い音は両立しにくい」と言うことの対応として
やはり外部マイクは使いたいところです
【電池残量を気にせず使用可→USB給電可能】
これが可能なのは、いまのところPowerShot G7X mark3のみのようなのですが
USB電源なら何でも良いというわけではなく、
USB PD(PowerDelivery=パワーデリバリー)」規格に準拠している必要があります
そのことが上記のUSB充電器購入につながるわけですが・・・w
そんなわけで、CANONコンデジからの機種選定は、
私にとっての魅力ポイント・まとめ
■撮影意図を反映できるレンズ性能と撮影機能
今まで使ってたコンデジも簡単操作で使いやすかったのですが、
いまひとつボケ味が希薄で、思ったような絵にはならなりませんでした
PowerShot G7X mark3は理解も大変なほどの多様な撮影機能もさることながら
明るいレンズのおかげでボケ味最高!!
後は使いこなすウデと感性だけということで、やや「追い詰められた気分」ではありますが
それでも、これからのお散歩の友と思うとワクワクいたします
ちなみに、お散歩スナップに大きなデジ一眼を持って行くと「不審なおじさん」に
見えてしまうのですが、コンデジだと不審さが緩和されるのもありがたいです
■外部マイクが使用可能
上でも少し書きましたが、内蔵マイクはカメラと一体なので
ギターの演奏動画を撮るために決めた「良い画角」が、
録音にとっての「良いマイク位置」になる保証がありません
その点外部マイクが使えると言うことは、録画と録音を切り分けられることになるので
絵にも音にも良い録画が得られるという大メリット!
外部マイクを選べば、若干の音質向上も狙えます
■USB給電で使用可能
もちろん、予備のバッテリーを複数買っておくということでも対処可能です
しかし、お散歩スナップは長くても1時間以内なので、予備電池は不要です
さらにはギター動画は三脚に固定して撮るのですが、
困ったことに三脚に固定した状態では電池の交換ができず、いちいち取り外しが必要・・
そんなわけで、私にとっての予備電池はあまり意味がないのであります
■wifi経由でパソコンに写真や動画を自動保存可能
これには、
・PowerShot G7X mark3をwifi接続
・パソコンに「Image Transfer Utility 2.2.20 for Windows」をインストール
が必要になりますが、とにかく非常に便利です
■WEBカメラとして使用可能
パソコンに「EOSWebcamUtility-WIN1.1」をインストールし、USB接続することで
PowerShot G7X mark3をwebカメラとして使うことができます
購入前「外部マイク使用可能」をライン入力にも使えると勝手に思っていたのですが
想像以上にラインの入力レベルが高くて簡単にクリップしてしまうため
外部マイク端子からライン入力という目論見は見事に外れてしまいました
このためライン音を使った録画のためには
・音のない動画をwebカメラ映像としてパソコンにとりこみ
・同時にライン音もオーディオインターフェイス経由でパソコンに取り込み
・OBS等のソフトで動画とライン音をミックスして録画
という方法によるしかなく、その意味でwebカメラとして使用可というのは
とてもありがたい機能です
ファームウェアversion1.3.0
2021.9.30にPowerShot G7X mark3の新ファームウェアが公開されています
CANONのHPによれば、
・[動画モード]に[Video Blog撮影モード]を追加しました。
でもまあ、新しいのは良いことだ!!とばかりに早速更新しましたw
皆様もいかがでしょうか
お届けしたいと思います、こうご期待!!!
2021年10月17日日曜日
L型キャノン端子の使いどころ
「端子がオーディオI/Fの上に突き出てる!、こんな景色は許せない!」とお思いの方へ(笑)
Hosa XRR-103 L型キャノン端子ケーブル
探せばあるものですね、L型キャノン端子のケーブル
一つ注意なのは、下の写真のようにL型端子がオス側メス側の2種類があることです
オーディオI/Fやミキサー等の機材に使う場合は「オス側がL型」が必要です
用途に応じて選択しましょう
使ってみた
ケーブル端子の飛び出しは解消!!「機材操作の邪魔になるのでは??」という懸念もありましたが
それほど心配することもなさそうですケーブルが機材側に向かない仕様のものは無いかと探してみましたが、とうとう見つかりませんでした
どうやら、キャノン端子の二等辺三角形状に配置された3つのピンの、底辺側では無く頂点側にケーブルが来るもののようです
ちなみに・・・・
Hosa XRR-103は、オーディオケーブル(機材間接続用)として販売されており、
マイク用とは書かれていません
マイク用と機材用、どこがどう違うのか私にはよくわかりませんが
コンデンサーマイク、ダイナミックマイクとも特に問題なく使えております
今回使用したTASCAM US-32のキャノン端子は「2番ホット」、
一般的なマイクも「2番ホット」ですので、クロスケーブルでない限り問題ないはずですが
Hosa XRR-103は「ストレートケーブル」と明記されてますから位相の問題も無いと・・
素人は考えておりますw
2021年10月12日火曜日
CANON EOS5D mkⅡをwebカメラに!
前回、意味深に終わった理由、それはこういうことです
EOS Webcam Utility 1.1 Windows
・・でも実は使えますよ~
ただし、CANONでは対応機種としていないEOS5D mkⅡです
この記事を読んで同じようにお試しになり、いかなる不具合が生じたとしても
当方は一切の責任を負いませんので、あくまで自己責任でトライして下さい
【本記事における条件整理】
・使用パソコン:windows10 64bit(クリーンインストール版)
・CPU:intel(R) Core(TM) i7-8700 CPU @ 3.20GHz
・実装RAM:16GB
・使用カメラ:EOS5D mkⅡ
・使用レンズ:EF24-105mm F4L IS
EOS Webcam Utility 1.1
CANON USAでベータ版として先行リリースされていたものですが、
2020.11に日本サイトで正式公開されました
■対象 OS:Windows 10 64bit、Windows 10 32bit
■対応パソコン:上記 OS がプリインストールされているパソコン
(アップグレード機は動作保証外)
■CPU:インテルPentium 1.6GHz 以上
■RAM:2GB 以上
■ディスプレイ解像度:1,024x768 以上
■色数:16bit カラー (65,536 色) 以上
■対応機種
EOS-1D X MARK III, EOS-1D X MARK II, EOS-1D X, EOS-1D C
EOS 5Ds R, EOS 5Ds, EOS 5D Mark IV, EOS 5D Mark III
EOS 6D MARK II, EOS 6D, EOS 7D Mark II, EOS 7D, EOS 90D, EOS 80D
EOS 9000D, EOS 70D, EOS 60D, EOS Kiss X10i, EOS Kiss X9i
EOS 8000D, EOS Kiss X8i, EOS Kiss X7i, EOS Kiss X5, EOS Kiss X10
EOS Kiss X9, EOS Kiss X7, EOS Kiss X90, EOS Kiss X80, EOS Kiss X70
EOS Kiss X50, EOS R5, EOS R6, EOS Ra, EOS R, EOS RP
EOS M6 Mark II, EOS Kiss M2, EOS Kiss M, EOS M200
PowerShot G5 X Mark II, PowerShot G7 X Mark III, Powershot SX70 HS
上記でおわかりのとおり、EOS5D mkⅡは対応機種に含まれていません
しかし、ここではそれを無視してインストールを行います
【ダウンロード&インストール】
・ダウンロード先:キヤノン:サポート|ソフトウエアダウンロード (canon.jp)
zip形式なのでダウンロード後に解凍します
・インストールは「setup.exe」を実行します
特に迷うところはなく、「次へ」「はい」でインストールが完了します
・インストール完了後に再起動を求められた場合は再起動して下さい
EOS 5D mkⅡの接続
EOS 5D mkⅡの接続端子は「USB mini-B」です
対応するケーブルをカメラ側に刺し、パソコンのUSBポートと接続します
このとき私はUSB3.0ポートを使用しましたが、特に問題はありませんでした
カメラの電源をオンにすると、windowsは自動的にファイル転送機器として認識し、
セットアップされます
【留意点】
パソコンに接続されるとカメラ側の操作(絞りの変更等)はできなくなります
接続前に絞りや露出補正などの設定は完了しておいて下さい
当然「ぼかしをいかしたい」場合は露出開放に設定しておきます
webカメラソフトの設定
ここではOBSを基本として説明しますが、windowsのカメラアプリでも使用可能です
ただし、同時に複数のソフトでカメラを使うことは出来ないようです
以下はパソコン側での設定方法ですが、この時点では以下の状態であることを前提とします
・PCとカメラがUSBケーブルで接続されている
・カメラの電源が入っている
①OBSを起動します
②ソースで「映像キャプチャデバイス」を選択して追加します
③映像キャプチャデバイスのプロティを開きます
・デバイスに「EOS Webcam Utility」を選びます
・解像度/FPSタイプに「デバイスの規定値」を選びます
・OKでOBSの基本画面に戻ります
デバイスを設定した時点、または解像度/FPSタイプを設定した時点で
カメラから「ガチャ」と音がして自動的にミラーアップされます
しかしライブビューモードとは異なり、カメラ背面のモニタにはなにも表示されません
OBSにはカメラのとらえた映像が映ります ④カメラの画角、ピントを調節する
カメラのズームリング、ピントリングで適宜調節します
ピントは自動フォーカスされません
⑤-1画像の大きさを調整する(OBSの画面全部に表示する場合)
上の写真でもわかる様に左右に余白がありますので
赤枠の8つのハンドルをドラッグして余白がないようにOBSの画面に合わせこみます
要は余白がOBSの画面外になればいいわけです
⑤-2画像の大きさを調整する(OBS内に小さな窓として表示する場合)
この場合は「余白が邪魔」になります
OBSではデバイスが赤枠になっているとき、
8つのハンドルを「Alt」を押しながらドラッグすることで表示範囲を変更できます
この機能を利用して余白をなくします
このとき必ず「ドラッグをする前にAltキーを押しておく」ことが重要です
なお範囲変更されたデバイスは赤枠ではなく緑枠になります
Altを押さずに緑枠内をドラッグすれば自由に移動可能です
⑥音声の設定を行う(確認する)
OBSの音声ミキサーウィンドウには
・デスクトップ音声
・映像キャプチャデバイス
の3つのレベルインジケーターがが表示されていますが、このうち、
・映像キャプチャデバイスの 音声をオフ(スピーカーマークをクリックして赤に)
・デスクトップ音声は、PCの再生音が必要ならオン、不要ならオフ」
次にOBSの「設定」-「音声」から「マイク音声」を「ライン(オーディオI/F名)」
にします(赤字部分は皆さんのご使用環境によります)
すでにウィンドウズの音声デバイスがそのオーディオI/Fである場合は「既定」でも
OKです
配信または録画
OBS画面左側の「配信開始」または「録画開始」をクリックします
上にも書きましたが、カメラのオートフォーカスは無効となってますので
開始前にモニターで確認して画角やピントのチェックを行って下さい
下の動画ではGODINのコントロール部にピントあわせたつもりでしたけどややボケ気味w
まあ、こういう失敗はある程度許容しないといけないかもですね
絞りはF4.0としています
F2.8とか明るいレンズを使えばもっと被写界深度を浅く出来ますが
合焦範囲が狭すぎてかえって使いづらいので、F4.0くらいが使いやすそうです
伊藤敏博さんの「HOROHORO」という曲の弾き語りです
OBS画面左側の「配信終了」または「録画終了」をクリックします
その後は特に注意点はなく「カメラの電源をオフに」するだけです
オフにするとOBSの画面は以下のようになります