前回、意味深に終わった理由、それはこういうことです
EOS5D mkⅡでは使えないはずの
EOS Webcam Utility 1.1 Windows
・・でも実は使えますよ~
EOS Webcam Utility 1.1 Windows
・・でも実は使えますよ~
ただし、CANONでは対応機種としていないEOS5D mkⅡです
この記事を読んで同じようにお試しになり、いかなる不具合が生じたとしても
当方は一切の責任を負いませんので、あくまで自己責任でトライして下さい
【本記事における条件整理】
・使用パソコン:windows10 64bit(クリーンインストール版)
・CPU:intel(R) Core(TM) i7-8700 CPU @ 3.20GHz
・実装RAM:16GB
・使用カメラ:EOS5D mkⅡ
・使用レンズ:EF24-105mm F4L IS
・webカメラソフト:OBS(27.0.1)を使用する場合を基本として書いています
EOS Webcam Utility 1.1
CANON USAでベータ版として先行リリースされていたものですが、
2020.11に日本サイトで正式公開されました
■対象 OS:Windows 10 64bit、Windows 10 32bit
■対応パソコン:上記 OS がプリインストールされているパソコン
(アップグレード機は動作保証外)
■CPU:インテルPentium 1.6GHz 以上
■RAM:2GB 以上
■ディスプレイ解像度:1,024x768 以上
■色数:16bit カラー (65,536 色) 以上
■対応機種
EOS-1D X MARK III, EOS-1D X MARK II, EOS-1D X, EOS-1D C
EOS 5Ds R, EOS 5Ds, EOS 5D Mark IV, EOS 5D Mark III
EOS 6D MARK II, EOS 6D, EOS 7D Mark II, EOS 7D, EOS 90D, EOS 80D
EOS 9000D, EOS 70D, EOS 60D, EOS Kiss X10i, EOS Kiss X9i
EOS 8000D, EOS Kiss X8i, EOS Kiss X7i, EOS Kiss X5, EOS Kiss X10
EOS Kiss X9, EOS Kiss X7, EOS Kiss X90, EOS Kiss X80, EOS Kiss X70
EOS Kiss X50, EOS R5, EOS R6, EOS Ra, EOS R, EOS RP
EOS M6 Mark II, EOS Kiss M2, EOS Kiss M, EOS M200
PowerShot G5 X Mark II, PowerShot G7 X Mark III, Powershot SX70 HS
上記でおわかりのとおり、EOS5D mkⅡは対応機種に含まれていません
しかし、ここではそれを無視してインストールを行います
【ダウンロード&インストール】
・ダウンロード先:キヤノン:サポート|ソフトウエアダウンロード (canon.jp)
zip形式なのでダウンロード後に解凍します
・インストールは「setup.exe」を実行します
特に迷うところはなく、「次へ」「はい」でインストールが完了します
・インストール完了後に再起動を求められた場合は再起動して下さい
EOS 5D mkⅡの接続
EOS 5D mkⅡの接続端子は「USB mini-B」です
対応するケーブルをカメラ側に刺し、パソコンのUSBポートと接続します
このとき私はUSB3.0ポートを使用しましたが、特に問題はありませんでした
カメラの電源をオンにすると、windowsは自動的にファイル転送機器として認識し、
セットアップされます
【留意点】
パソコンに接続されるとカメラ側の操作(絞りの変更等)はできなくなります
接続前に絞りや露出補正などの設定は完了しておいて下さい
当然「ぼかしをいかしたい」場合は露出開放に設定しておきます
webカメラソフトの設定
ここではOBSを基本として説明しますが、windowsのカメラアプリでも使用可能です
ただし、同時に複数のソフトでカメラを使うことは出来ないようです
以下はパソコン側での設定方法ですが、この時点では以下の状態であることを前提とします
・PCとカメラがUSBケーブルで接続されている
・カメラの電源が入っている
①OBSを起動します
②ソースで「映像キャプチャデバイス」を選択して追加します
③映像キャプチャデバイスのプロティを開きます
・デバイスに「EOS Webcam Utility」を選びます
・解像度/FPSタイプに「デバイスの規定値」を選びます
・OKでOBSの基本画面に戻ります
デバイスを設定した時点、または解像度/FPSタイプを設定した時点で
カメラから「ガチャ」と音がして自動的にミラーアップされます
しかしライブビューモードとは異なり、カメラ背面のモニタにはなにも表示されません
OBSにはカメラのとらえた映像が映ります ④カメラの画角、ピントを調節する
カメラのズームリング、ピントリングで適宜調節します
ピントは自動フォーカスされません
⑤-1画像の大きさを調整する(OBSの画面全部に表示する場合)
上の写真でもわかる様に左右に余白がありますので
赤枠の8つのハンドルをドラッグして余白がないようにOBSの画面に合わせこみます
要は余白がOBSの画面外になればいいわけです
⑥音声の設定を行う(確認する)
OBSの音声ミキサーウィンドウには
・デスクトップ音声
EOS Webcam Utility 1.1
CANON USAでベータ版として先行リリースされていたものですが、
2020.11に日本サイトで正式公開されました
■対象 OS:Windows 10 64bit、Windows 10 32bit
■対応パソコン:上記 OS がプリインストールされているパソコン
(アップグレード機は動作保証外)
■CPU:インテルPentium 1.6GHz 以上
■RAM:2GB 以上
■ディスプレイ解像度:1,024x768 以上
■色数:16bit カラー (65,536 色) 以上
■対応機種
EOS-1D X MARK III, EOS-1D X MARK II, EOS-1D X, EOS-1D C
EOS 5Ds R, EOS 5Ds, EOS 5D Mark IV, EOS 5D Mark III
EOS 6D MARK II, EOS 6D, EOS 7D Mark II, EOS 7D, EOS 90D, EOS 80D
EOS 9000D, EOS 70D, EOS 60D, EOS Kiss X10i, EOS Kiss X9i
EOS 8000D, EOS Kiss X8i, EOS Kiss X7i, EOS Kiss X5, EOS Kiss X10
EOS Kiss X9, EOS Kiss X7, EOS Kiss X90, EOS Kiss X80, EOS Kiss X70
EOS Kiss X50, EOS R5, EOS R6, EOS Ra, EOS R, EOS RP
EOS M6 Mark II, EOS Kiss M2, EOS Kiss M, EOS M200
PowerShot G5 X Mark II, PowerShot G7 X Mark III, Powershot SX70 HS
上記でおわかりのとおり、EOS5D mkⅡは対応機種に含まれていません
しかし、ここではそれを無視してインストールを行います
【ダウンロード&インストール】
・ダウンロード先:キヤノン:サポート|ソフトウエアダウンロード (canon.jp)
zip形式なのでダウンロード後に解凍します
・インストールは「setup.exe」を実行します
特に迷うところはなく、「次へ」「はい」でインストールが完了します
・インストール完了後に再起動を求められた場合は再起動して下さい
EOS 5D mkⅡの接続
EOS 5D mkⅡの接続端子は「USB mini-B」です
対応するケーブルをカメラ側に刺し、パソコンのUSBポートと接続します
このとき私はUSB3.0ポートを使用しましたが、特に問題はありませんでした
カメラの電源をオンにすると、windowsは自動的にファイル転送機器として認識し、
セットアップされます
【留意点】
パソコンに接続されるとカメラ側の操作(絞りの変更等)はできなくなります
接続前に絞りや露出補正などの設定は完了しておいて下さい
当然「ぼかしをいかしたい」場合は露出開放に設定しておきます
webカメラソフトの設定
ここではOBSを基本として説明しますが、windowsのカメラアプリでも使用可能です
ただし、同時に複数のソフトでカメラを使うことは出来ないようです
以下はパソコン側での設定方法ですが、この時点では以下の状態であることを前提とします
・PCとカメラがUSBケーブルで接続されている
・カメラの電源が入っている
①OBSを起動します
②ソースで「映像キャプチャデバイス」を選択して追加します
③映像キャプチャデバイスのプロティを開きます
・デバイスに「EOS Webcam Utility」を選びます
・解像度/FPSタイプに「デバイスの規定値」を選びます
・OKでOBSの基本画面に戻ります
デバイスを設定した時点、または解像度/FPSタイプを設定した時点で
カメラから「ガチャ」と音がして自動的にミラーアップされます
しかしライブビューモードとは異なり、カメラ背面のモニタにはなにも表示されません
OBSにはカメラのとらえた映像が映ります ④カメラの画角、ピントを調節する
カメラのズームリング、ピントリングで適宜調節します
ピントは自動フォーカスされません
⑤-1画像の大きさを調整する(OBSの画面全部に表示する場合)
上の写真でもわかる様に左右に余白がありますので
赤枠の8つのハンドルをドラッグして余白がないようにOBSの画面に合わせこみます
要は余白がOBSの画面外になればいいわけです
⑤-2画像の大きさを調整する(OBS内に小さな窓として表示する場合)
この場合は「余白が邪魔」になります
OBSではデバイスが赤枠になっているとき、
8つのハンドルを「Alt」を押しながらドラッグすることで表示範囲を変更できます
この機能を利用して余白をなくします
このとき必ず「ドラッグをする前にAltキーを押しておく」ことが重要です
なお範囲変更されたデバイスは赤枠ではなく緑枠になります
Altを押さずに緑枠内をドラッグすれば自由に移動可能です
⑥音声の設定を行う(確認する)
OBSの音声ミキサーウィンドウには
・デスクトップ音声
・マイク
・映像キャプチャデバイス
の3つのレベルインジケーターがが表示されていますが、このうち、
・映像キャプチャデバイスの 音声をオフ(スピーカーマークをクリックして赤に)
・デスクトップ音声は、PCの再生音が必要ならオン、不要ならオフ」
次にOBSの「設定」-「音声」から「マイク音声」を「ライン(オーディオI/F名)」
にします(赤字部分は皆さんのご使用環境によります)
すでにウィンドウズの音声デバイスがそのオーディオI/Fである場合は「既定」でも
OKです
配信または録画
OBS画面左側の「配信開始」または「録画開始」をクリックします
上にも書きましたが、カメラのオートフォーカスは無効となってますので
開始前にモニターで確認して画角やピントのチェックを行って下さい
下の動画ではGODINのコントロール部にピントあわせたつもりでしたけどややボケ気味w
まあ、こういう失敗はある程度許容しないといけないかもですね
絞りはF4.0としています
F2.8とか明るいレンズを使えばもっと被写界深度を浅く出来ますが
合焦範囲が狭すぎてかえって使いづらいので、F4.0くらいが使いやすそうです
伊藤敏博さんの「HOROHORO」という曲の弾き語りです
終了処理
OBS画面左側の「配信終了」または「録画終了」をクリックします
その後は特に注意点はなく「カメラの電源をオフに」するだけです
オフにするとOBSの画面は以下のようになります
・映像キャプチャデバイス
の3つのレベルインジケーターがが表示されていますが、このうち、
・映像キャプチャデバイスの 音声をオフ(スピーカーマークをクリックして赤に)
・デスクトップ音声は、PCの再生音が必要ならオン、不要ならオフ」
次にOBSの「設定」-「音声」から「マイク音声」を「ライン(オーディオI/F名)」
にします(赤字部分は皆さんのご使用環境によります)
すでにウィンドウズの音声デバイスがそのオーディオI/Fである場合は「既定」でも
OKです
配信または録画
OBS画面左側の「配信開始」または「録画開始」をクリックします
上にも書きましたが、カメラのオートフォーカスは無効となってますので
開始前にモニターで確認して画角やピントのチェックを行って下さい
下の動画ではGODINのコントロール部にピントあわせたつもりでしたけどややボケ気味w
まあ、こういう失敗はある程度許容しないといけないかもですね
絞りはF4.0としています
F2.8とか明るいレンズを使えばもっと被写界深度を浅く出来ますが
合焦範囲が狭すぎてかえって使いづらいので、F4.0くらいが使いやすそうです
伊藤敏博さんの「HOROHORO」という曲の弾き語りです
OBS画面左側の「配信終了」または「録画終了」をクリックします
その後は特に注意点はなく「カメラの電源をオフに」するだけです
オフにするとOBSの画面は以下のようになります






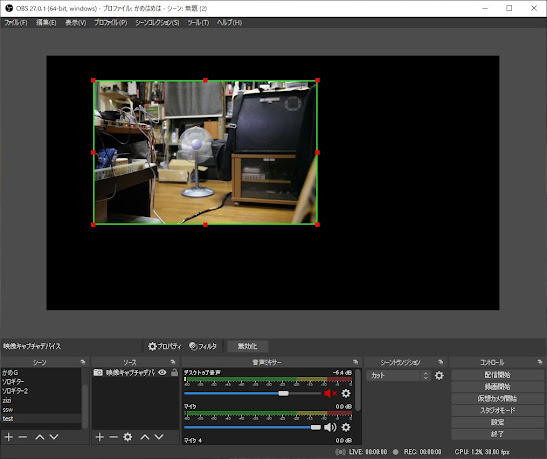

0 件のコメント:
コメントを投稿