自動転送機能など使わなくても、PCとUSB接続するだけでできるのに・・・その通り!!w
しかし、その一手間が面倒というものぐさもいるのでござるよ
以下の設定が上手く機能すると、PCとカメラが同じネットワークに接続してると
G7X mark3の電源オンのたびに、
新しく撮った写真が自動でPCに無線転送される
という、「ありがた~いお話」が本日の記事でございますwImage Transfer Utility 2.2.20
【ダウンロード】
CANONの公式HPからダウンロードします
以下の画面から、順次たどっていきます
①機種選定
②OSの選定
③Image Transfer Utility 2.2.20の選択
【対象機種】
公式な対応機種は以下のとおりです
EOS Kiss M2, EOS Kiss X10i, EOS Ra, EOS M200, EOS 90D, EOS M6 Mark II
【インストール】
ダウンロードファイルを解凍して「ituw2.2.20-installer.exe」を実行します
インストールの途中で以下の画面が現れますが、その画面のままにしておいて
ここからは、G7X mark3本体の設定をします
EOS Kiss X10, EOS RP, EOS R, EOS Kiss M
PowerShot G5 X Mark II, PowerShot G7 X Mark III
PowerShot SX70 HS, PowerShot SX740 HS
【インストール】
ダウンロードファイルを解凍して「ituw2.2.20-installer.exe」を実行します
インストールの途中で以下の画面が現れますが、その画面のままにしておいて
ここからは、G7X mark3本体の設定をします
【G7X mark3本体設定】
本体の設定方法は、取扱説明書に記載がありますので参考にしてください
取説では「WPS機能で接続」というお手軽方法しか記載されていませんが
・自分でアクセスポイントを選択し、パスワードを入力する
・IPを自動で割り振る(DHCP機能)か、固有のIPを設定するかを選ぶ
(固有IPの場合はIPアドレス、サブネットマスク、ゲートウェイを設定)
といったことも可能です
我が家の場合は、DHCPは使用せず、
全てのネットワーク機器に固有のIPを割り当てていますので G7X mark3にも
「192.168.0.○○」という番号を割り当てました
取扱説明書の手順10(P240)まで進むと、
パソコンで中断していたインストール画面(上記の【インストール】参照)に
カメラ名が表示されるので、ペアリングをクリックしてインストールを完了します
この後はG7X mark3の手順12、13を実行してください
使用方法
基本的な使用方法は以下のとおりです
・パソコンを起動する(=ネットワークに接続する)
※デスクトップには「Image Transfer Utility 2」アイコンがありますが、
これを起動する必要はありません
Image Transfer Utility 2は常駐ソフトとしてPC起動時に開始されています
・G7X mark3で写真撮影する
・G7X mark3の電源をいったん落とす
・G7X mark3の電源をONにすると、自動的に転送が開始されます
転送が完了すると以下が表示されます
■転送がなかなか始まらない
・カメラ内のデータが○○GB等のように大量な場合、
もちろんその全てを毎回転送してるわけではありませんが、
転送済、未転送の判断にかなり時間を要するようです
PCへの転送完了を確認した上で5GB位をめどにカメラのSDカードを
初期化することで、転送開始までの時間を短縮できると思います
・「転送開始」という表示はありません
動画など大容量のデータ転送にはそれなりに時間がかかりますので
「いつまでも転送が始まらない」と感じる場合があります
転送中はG7X mark3の背面にある電源ランプが「点滅」しますので
それが確認できれば「転送中」だとわかります
■転送できない
・カメラ側を「固定IP」としている場合は、他の機器とIPアドレスが重複していないか
確認してください
・USB給電をしていませんか???
USB給電中は、PCとカメラ間の通信は行われませんので(←重要)
カメラを電池駆動してください
■転送に時間がかかる
・通信速度は各家庭のネットワーク環境に依存する問題ですが、
うちの家庭内wifiは300Mbps、それでカメラ-PCの転送速度は3~4MB/秒程度です
400MBの動画転送にはそれだけで2分近くかかります
■転送について設定可能なこと
・転送対象を、JPEG、動画、のそれぞれについてオンオフ可能です
カメラ側もPC側も同じ設定にしておきましょう
・PC内への保存場所も設定可能です
はっきり言って「快適」であります
単に転送という観点だけじゃなく、バックアップということでも有用です
転送もその開始も、モッサリ感は否めませんが、
「受信を完了しました」って出るまで別の作業しながら待ってればいいのです
「常駐ソフトを増やしたくない」というご意見もあろうかと思いますが
ちょっともう、やめられません(笑)
・PC内への保存場所も設定可能です
使用感など
はっきり言って「快適」であります
単に転送という観点だけじゃなく、バックアップということでも有用です
転送もその開始も、モッサリ感は否めませんが、
「受信を完了しました」って出るまで別の作業しながら待ってればいいのです
「常駐ソフトを増やしたくない」というご意見もあろうかと思いますが
ちょっともう、やめられません(笑)
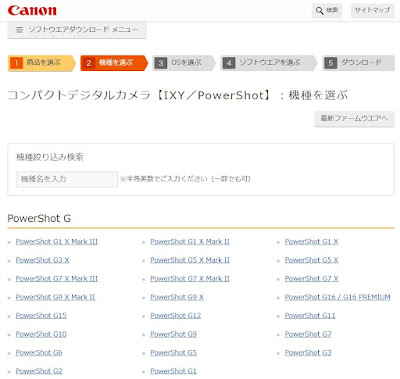


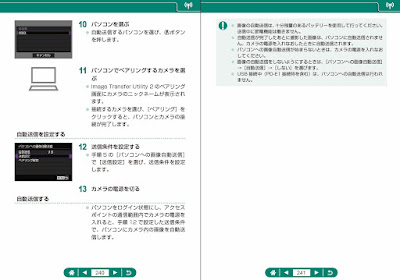

0 件のコメント:
コメントを投稿